- Details
- Written by Nam Ha Minh
- Last Updated on 23 September 2020 | Print Email
Oracle’s JDK (short for Java Development Kit) comes with a built-in comprehensive collection of tools that make it simple to develop and test programs, applications and components written using the Java programming language and designed to run on the Java platform. Wide variety of powerful Java. Learn how to use the JDK to write applications for a wide range of environments. Hack on the JDK itself, right here in the OpenJDK Community: Browse the code on the web, clone a Mercurial repository to make a local copy, and contribute a patch to fix a bug, enhance an existing component, or define a new feature. Apr 21, 2020.
- Aug 20, 2020.
- Jan 09, 2018.
1. Download and Install Oracle JDK 11
Oracle JDK 11 is the first LTS (Long Term Support) Java Development Kit since Oracle changed Java release cadence to every 6 months. According to Oracle, JDK 11 will be supported (commercial support) until September 2026.Head to Java SE Development Kit 11 Downloads page and choose the download file appropriate to your operating system. Oracle JDK 11 comes with installers for Linux (rpm and deb), macOS (dmg), Windows (exe) and archive files (tar.gz and zip).For Windows, I recommend to download the file jdk-11.0.7_windows-x64_bin.exe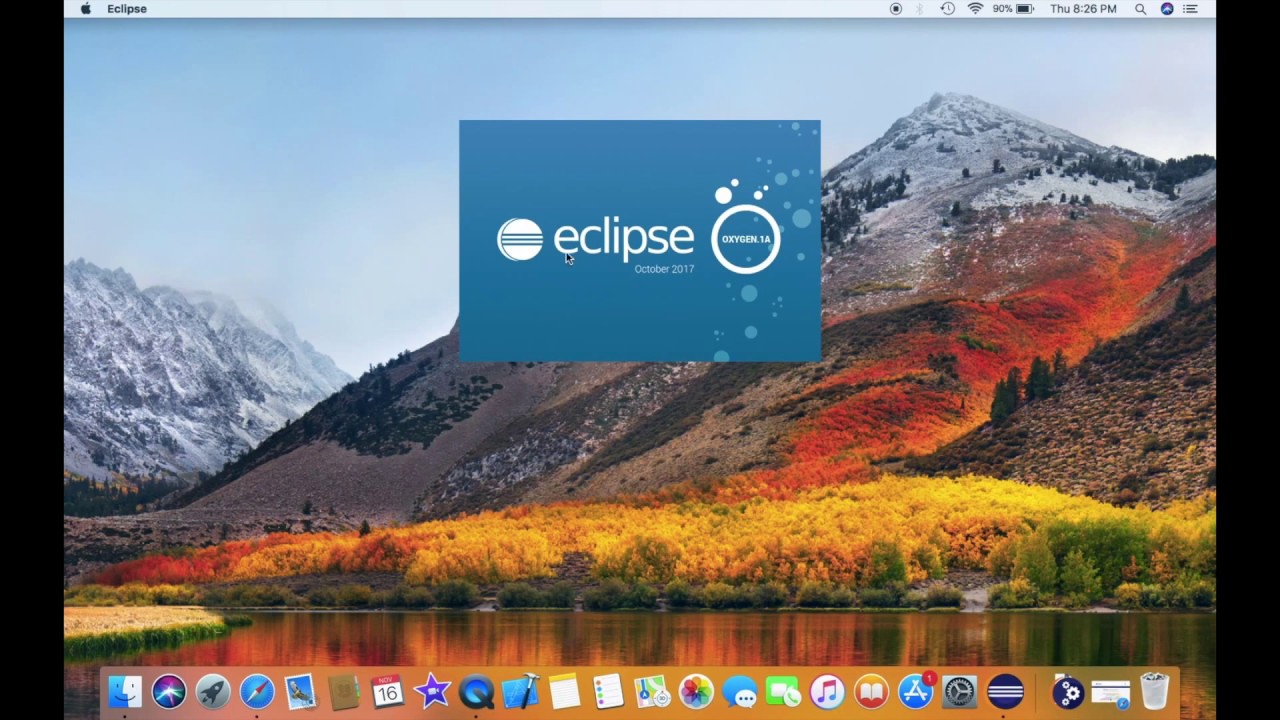 . Note that you must have an Oracle account to be able to download JDK 11 installer. If not, creating one is free.Run the downloaded file, and you will see the JDK 11 setup program appears:Just click Next twice to proceed installation with the defaults.Note that Oracle JDK 11 does not update system environment variables, so you have to manually update PATH and/or JAVA_HOME after installation. Open Command Prompt window under administrator privilege and type the following command:
. Note that you must have an Oracle account to be able to download JDK 11 installer. If not, creating one is free.Run the downloaded file, and you will see the JDK 11 setup program appears:Just click Next twice to proceed installation with the defaults.Note that Oracle JDK 11 does not update system environment variables, so you have to manually update PATH and/or JAVA_HOME after installation. Open Command Prompt window under administrator privilege and type the following command:setx -m JAVA_HOME 'C:Program FilesJavajdk-11.0.7'
If the PATH environment variable does not contain an entry to JAVA_HOMEbin, type the following command:setx -m PATH '%JAVA_HOME%bin;%PATH%'
Then open another command prompt window and type java –version, you will see:That means you have successfully installed and configured Oracle JDK 11 on your computer.You can also watch the video below:2. Download and Install OpenJDK 11
OpenJDK 11 is the open source distribution of JDK 11, licensed under GNU General Public License version 2 (GPLv2).To download OpenJDK 11, you have to go to OpenJDK Archive download page. Then scroll down a little bit to find the version 11.0.2. OpenJDK is distributed in only zip or tar.gz file. For Windows, download the zip file for Windows 64-bit, i.e. openjdk-11.0.2_windows-x64_bin.zip file.Extract the downloaded zip file to a directory. Then type the following command to update JAVA_HOME (in Command Prompt with administrator right):setx -m JAVA_HOME 'g:JDKOpenJDKjdk-11.0.2'
Then open another command prompt and type java –version, you will see:That means you have successfully setup OpenJDK 11 on your computer.You can also watch the video below:
java –version, you will see:That means you have successfully setup OpenJDK 11 on your computer.You can also watch the video below:Related Tutorials:
About the Author:
Nam Ha Minh is certified Java programmer (SCJP and SCWCD). He started programming with Java in the time of Java 1.4 and has been falling in love with Java since then. Make friend with him on Facebook and watch his Java videos you YouTube.This tutorial has everything you need to know about installing JDK 8 on Windows.
If you’re new to Java, I’ll show you how to setup the Java Development Kit.
And if you’re a Java pro? I’ll highlight the needed links that you can use to download the installer.
Bottom line:
If you want to get up and running with Java, you’ll love this tutorial.
Java is a computer programming language that is concurrent, class-based and object-oriented. Java applications compile to bytecode (class file) that can then run on a Java Virtual Machine (JVM).
James Gosling created Java at Sun Microsystems. It is currently owned by the Oracle Corporation.
Consult following posts if you are looking to download and install JDK 1.5, JDK 1.6, JDK 1.7, JDK 1.9 or JDK 1.10.
Java can be obtained from the Oracle Java download page. There are a number of different Java packages available, for this tutorial we will be installing Java Standard Edition (SE) on Windows.
In order to be able to compile Java code, we need the Java Development Kit (JDK) package that comes with a Java compiler. The JDK package also comes with a Java runtime environment (JRE) that is needed to run compiled Java code.
Scroll to the Java SE 8u171/ 8u172 section in the middle of the Oracle Java download page and click on the Download button right below JDK. Then look for the Java SE Development Kit 8u172 section.
Here is the direct link to download the jdk 8u172 installer for Windows 32 or 64 bit.
Accept the License Agreement and pick the correct download for your operating system. In this example, we will use the Windows 64 bit version.
Sign in using your Oracle account (or create a new one) and the download should start. Once the download is complete, locate the jdk-8u172-windows-x64.exe file and double-click to run the installer.
Click Next and on the following screen optionally change the installation location by clicking on the Change... button. In this example the default install location of 'C:Program FilesJavajdk1.8.0_172' was kept. From now on we will refer to this directory as: [java_install_dir].
We will not install the public JRE as the JDK Development tools include a private JRE that can run developed code. Select the Public JRE dropdown and click on This feature will not be available. as shown below.
Click Next and then Close to finish installing Java.
In order for Java applications to be able to run we need to setup a 'JAVA_HOME' environment variable that will point to the Java installation directory. In addition, if we want to run Java commands from a command prompt we need to setup the 'PATH' environment variable to contain the Java bin directory.

When using Windows the above parameters can be configured on the Environment Variables panel. Click on the Windows Start button and enter “env” without quotes as shown below.
Environment variables can be set at account level or at system level. For this example click on Edit environment variables for your account and following panel should appear.
Click on the New button and enter “JAVA_HOME” as variable name and the [java_install_dir] as variable value. In this tutorial the installation directory is 'C:Program FilesJavajdk1.8.0_172'. Click OK to to save.
Click on the New button and enter “PATH” as variable name and “%JAVA_HOME%bin” as variable value. Click OK to save.
Note that in case a 'PATH' variable is already present you can add “;%JAVA_HOME%bin” at the end of the variable value.
The result should be as shown below. Click OK to close the environment variables panel.
In order to test the above configuration, open a command prompt by clicking on the Windows Start button and typing “cmd” followed by pressing ENTER. A new command prompt should open in which the following command can be entered to verify the installed Java version:
Install Java Jdk Mac Os
The result should be as shown below.
Java Jdk Download Mac Os
This concludes the setting up and configuring JDK 1.8 on Windows.
Java Jdk 8 Download
If you found this post helpful or have any questions or remarks, please leave a comment.